BitBucket
What is BitBucket?
BitBucket is a Git-based source code repository hosting service owned by Atlassian. BitBucket offers both commercial plans and free accounts with an unlimited number of private repositories.
Why use BitBucket integration?
Qase integration for BitBucket allows you to start your automated runs directly from Qase, without the need to go to BitBucket to set them up separately.
How to install BitBucket?
You need to install the Qase Bitbucket app from the Atlassian Marketplace.
Click the “Get it now” button:

Click the “Add” button:

Click the “Grant Access” button.
Refresh the page and click the “Manage” button.
Scroll down the right panel until you see “Qase for Bitbucket”. Click the “Qase integration config…” and after that, click on the “Link with Qase” button:
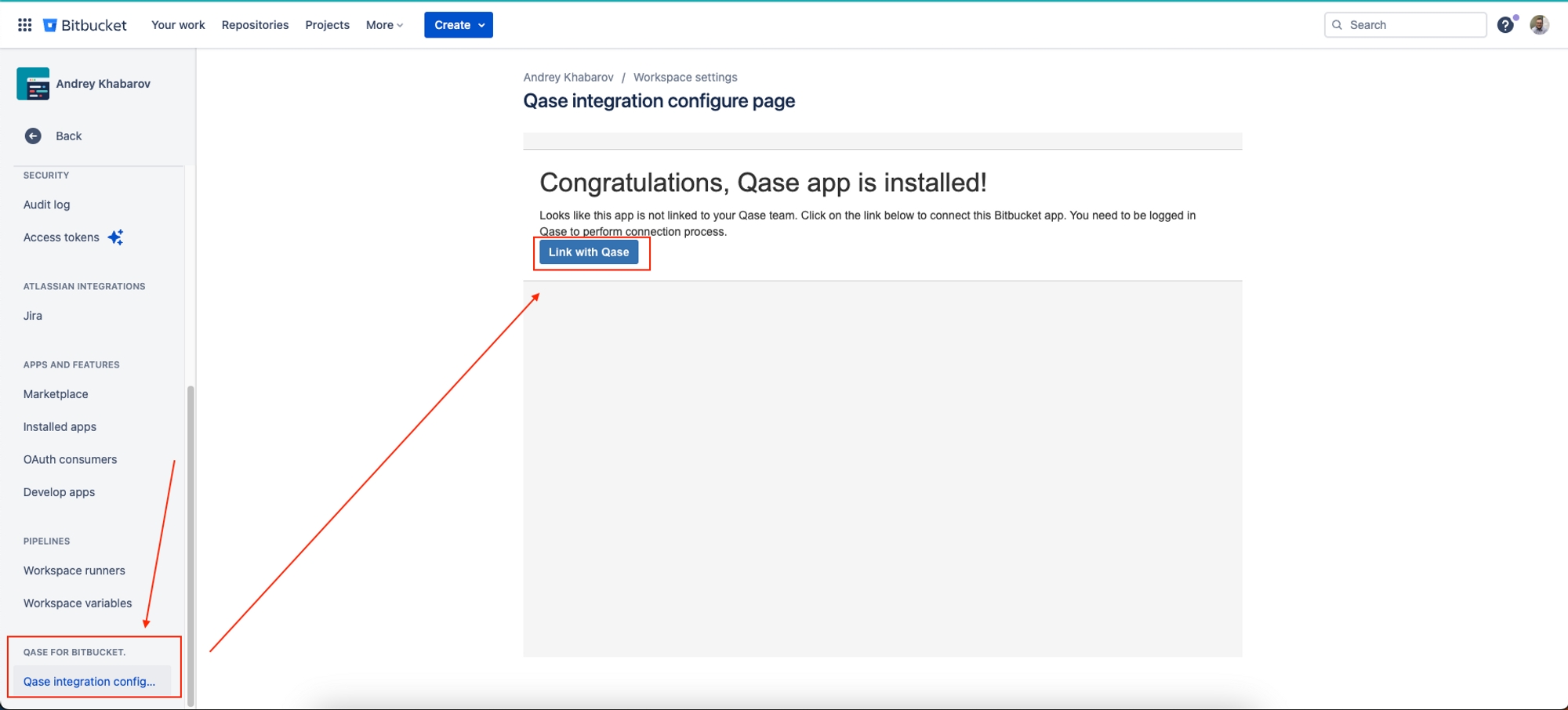
You will be redirected to the Qase page. Click the “Authorize” button:
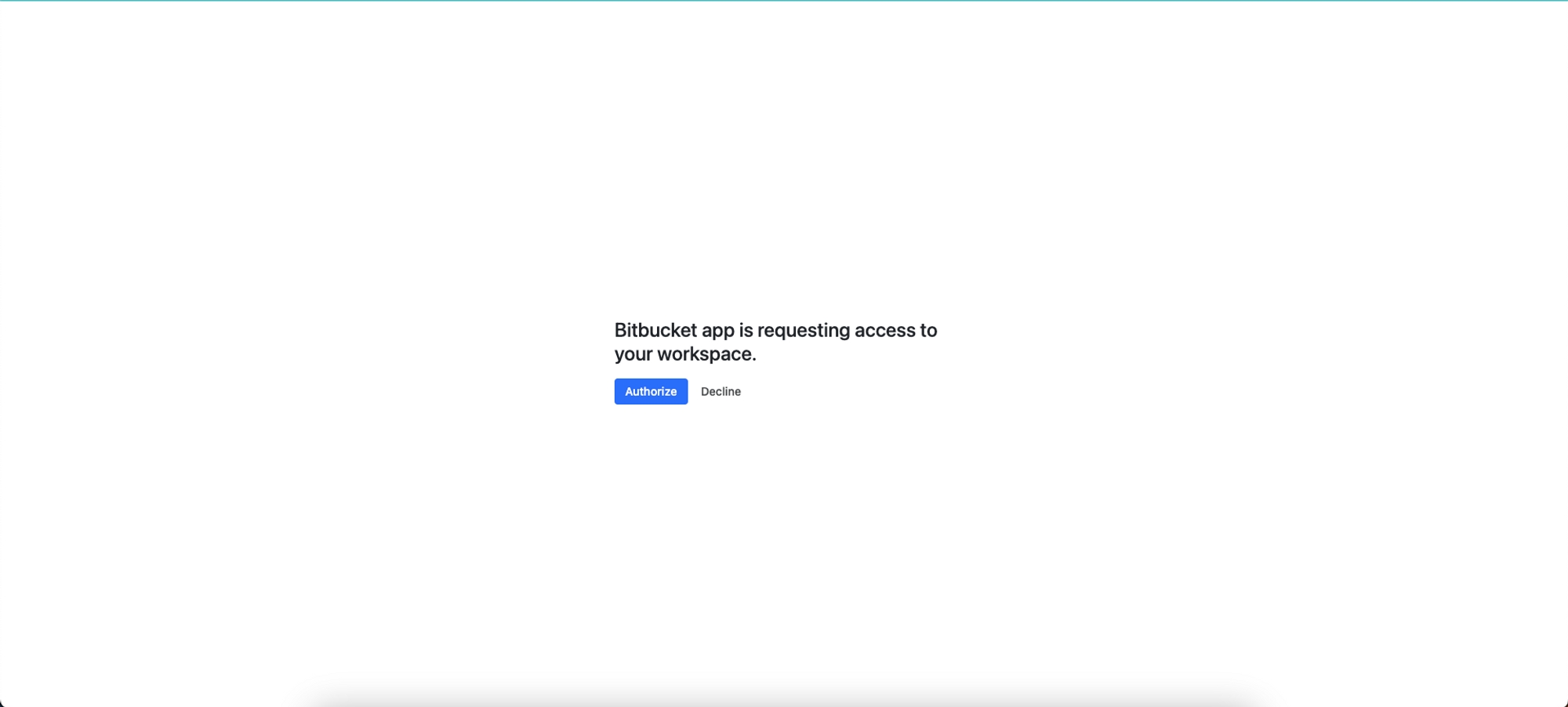
Finally, you will be logged in automatically (or need to log in if you have an outdated session), and that's it.
Go to Apps → Continuous Integration and take a look at the BitBucket app to be sure that integration was installed successfully.

Usage
Start a new automated test run:

Choose a CI/CD system to use (BitBucket):

Fill in all necessary fields except the “Pipeline field”:

Fill in the “Pipeline” field and click the “Start a run” button.
You will be redirected to a test run you started. In the test run details section, you will see a link to the workflow run in GitHub and the current status.

When the tests have been executed, the rest run will contain all the results sent by a reporter (it should be properly configured):

How to find the correct pipeline name in Bitbucket?
Open your company Bitbucket.
Open the repository.
Click on the pipeline's section.
Click on the Run pipeline button:
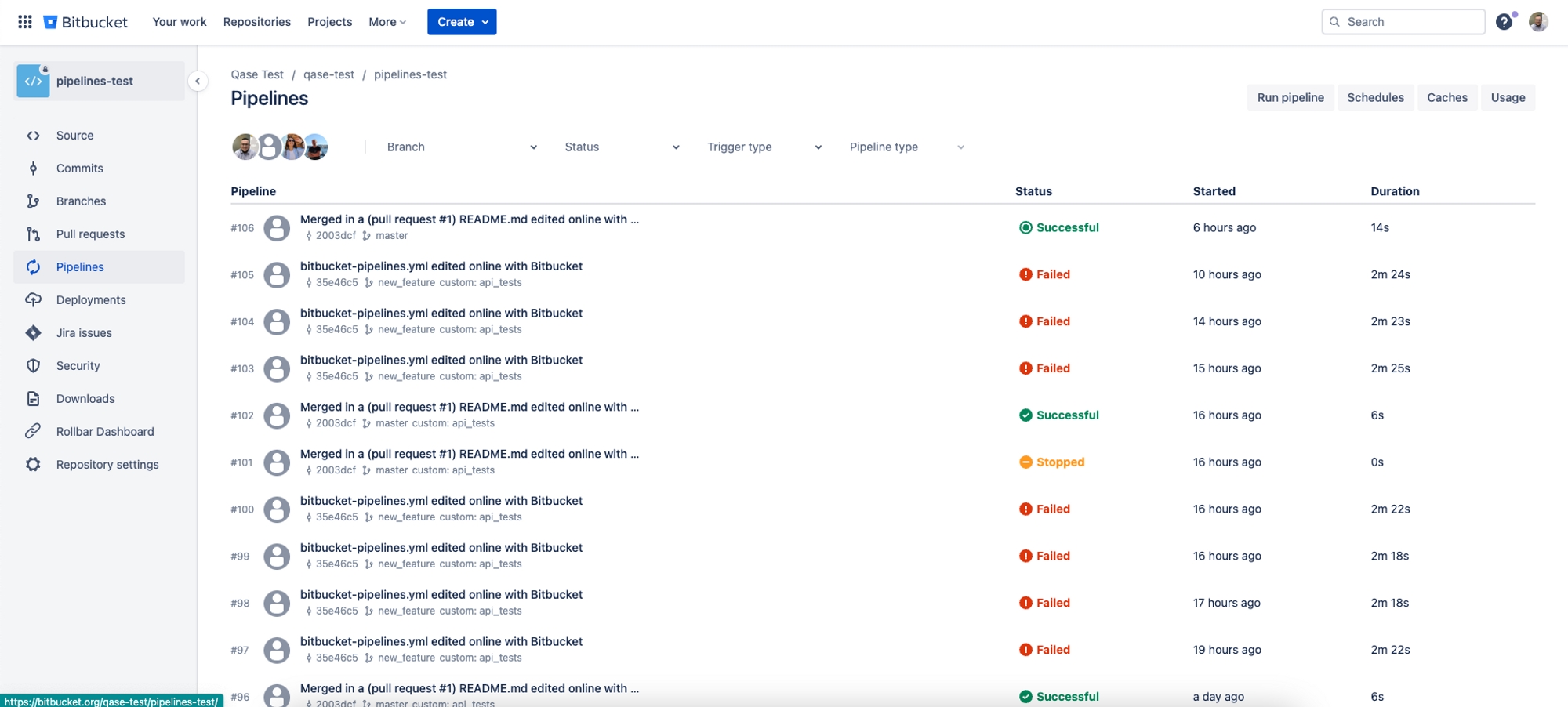
In the modal window, choose the branch which you would like to start:
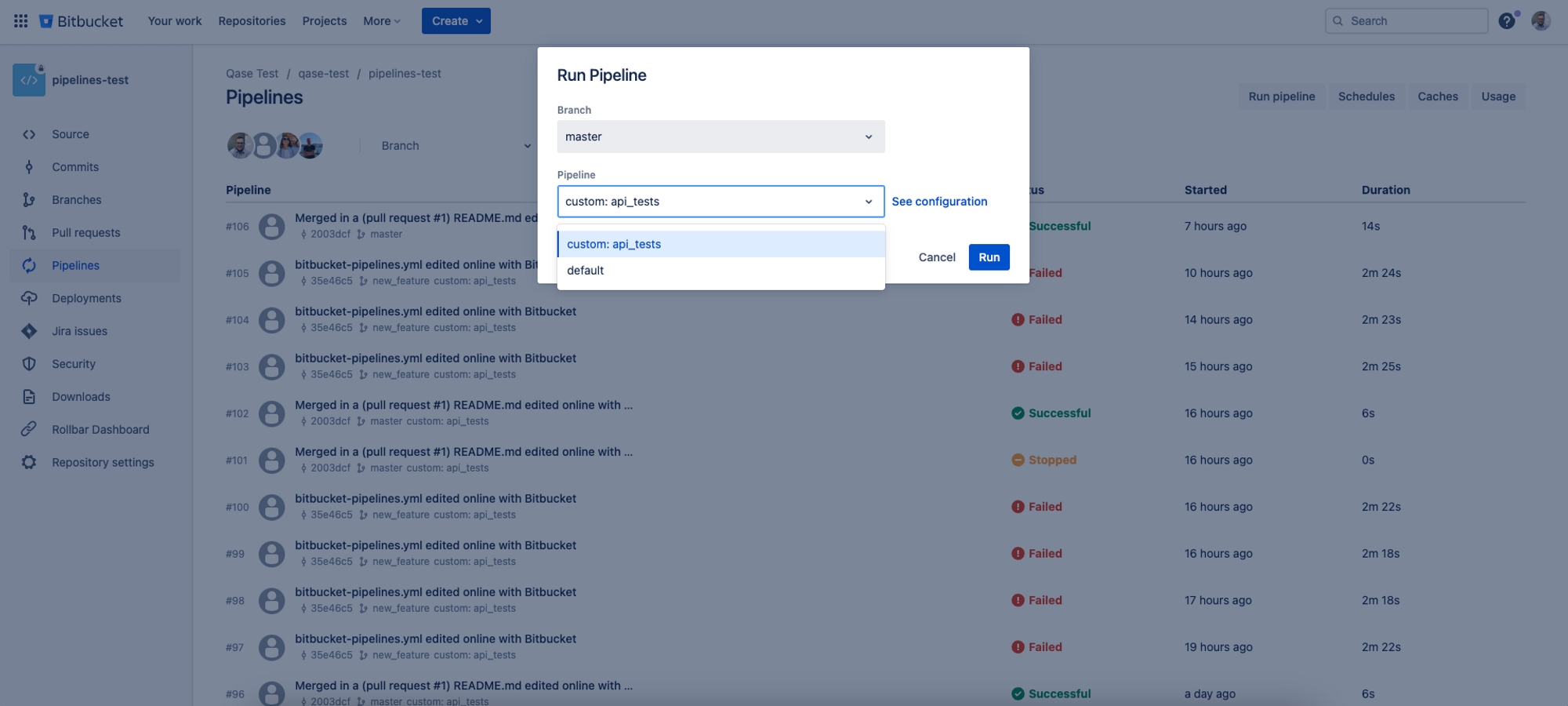
Click on the select box with the name
Pipelineand you will see a list of pipelines. So, let's assume that I would like to run the first one. In this case, the name of my pipeline isapi_tests. If I want to start the second one - the name isdefault.After you figure out which pipeline name needs to be used, you need to add it in the last field on the "Create Automatic Run modal" (”Pipeline” field).
Last updated